Publicado em: terça, 30 de junho de 2020 às 17:20
Criando uma nova Configuração no TWF
A seguir explicaremos como é criada uma nova configuração.
Esta configuração é necessária para exibição de campanhas.
Devemos acessar o menu ao lado. Conforme indicado na imagem abaixo: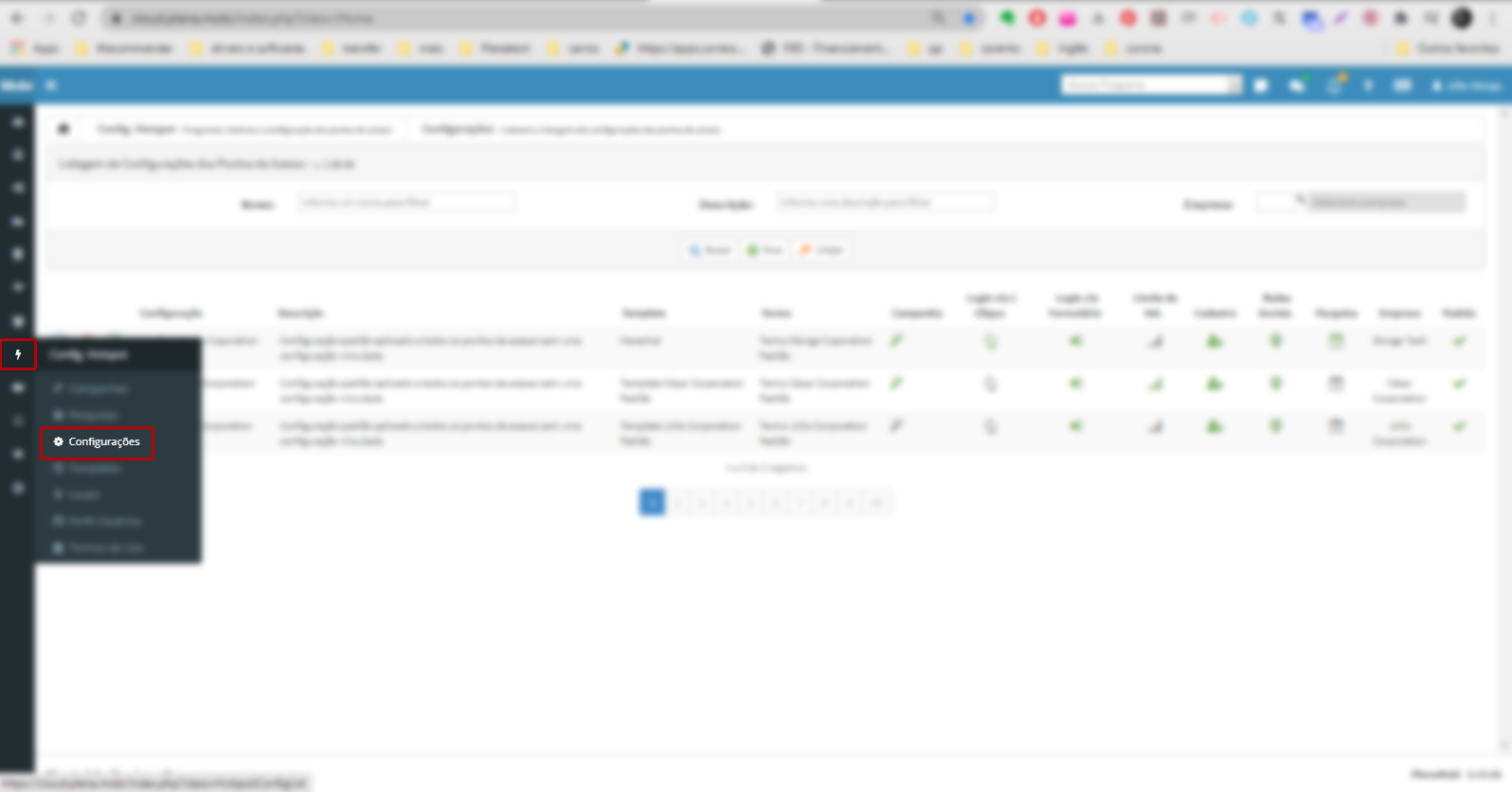 Em seguida será apresentado uma lista de configurações existentes no seu perfil. Caso você queira criar uma nova Configuração para segmentar ou editar uma existente, você deve clicar nos botões conforme imagem.
Junto as listas de configurações temos algumas informações importantes. Veja abaixo.
Em seguida será apresentado uma lista de configurações existentes no seu perfil. Caso você queira criar uma nova Configuração para segmentar ou editar uma existente, você deve clicar nos botões conforme imagem.
Junto as listas de configurações temos algumas informações importantes. Veja abaixo.
 Em Deletar Configuração você estará apagando uma configuração existente, a mesma deixa-rá de aplicar vínculos aos roteadores. Ao selecionar você receberá uma mensagem como da imagem abaixo.
Em Deletar Configuração você estará apagando uma configuração existente, a mesma deixa-rá de aplicar vínculos aos roteadores. Ao selecionar você receberá uma mensagem como da imagem abaixo.
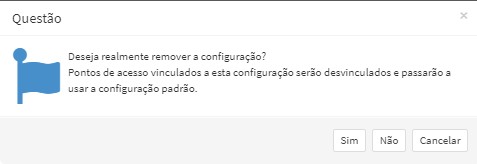 Clicando em Nova você poderá dar inicio a uma nova configuração. Vejamos imagens abaixo.
Em Parâmetros devemos atribuir um Nome, Empresa, Termo, Bloqueio por Tempo, Descrição, Template, Campanha e URL Redirecionamento.
Clicando em Nova você poderá dar inicio a uma nova configuração. Vejamos imagens abaixo.
Em Parâmetros devemos atribuir um Nome, Empresa, Termo, Bloqueio por Tempo, Descrição, Template, Campanha e URL Redirecionamento.
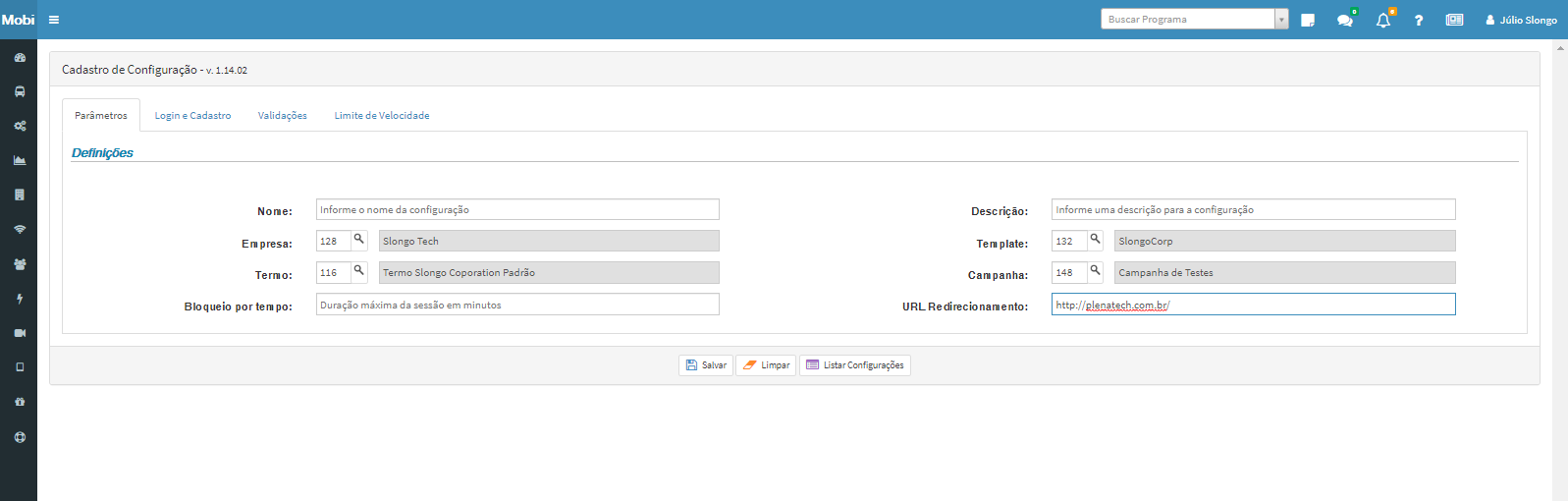 Nome: é usado apenas para você se guiar quando for selecioná-la;
Empresa: atribuição de uma empresa a qual a configuração será aplicada;
Termo: seleção do termo (contrato) entre você e seu cliente. Apresentado para o usuário final;
Bloqueio por Tempo: espaço de tempo que determina quanto tempo cada seção irá durar, após este tempo expirar o usuário deverá reconectar na Rede Wi-Fi.
Descrição: descrição de apoio para o nome, favorecendo a localização de uma configuração;
Template: Seleção do modelo (tela) de login, aonde pode ser personalizado com logotipo próprio e demais definições como botão, mensagens e etc;
Campanha: Seleção de campanha a qual será aplicada aos Pontos de Acesso;
URL Redirecionamento: Endereço para qual seu visitante será direcionado após efetuar o login na Rede Wi-Fi;
Logo a cima existem outras abas de configuração. Login e Cadastro, Validações e Limite de Velocidade.
Nome: é usado apenas para você se guiar quando for selecioná-la;
Empresa: atribuição de uma empresa a qual a configuração será aplicada;
Termo: seleção do termo (contrato) entre você e seu cliente. Apresentado para o usuário final;
Bloqueio por Tempo: espaço de tempo que determina quanto tempo cada seção irá durar, após este tempo expirar o usuário deverá reconectar na Rede Wi-Fi.
Descrição: descrição de apoio para o nome, favorecendo a localização de uma configuração;
Template: Seleção do modelo (tela) de login, aonde pode ser personalizado com logotipo próprio e demais definições como botão, mensagens e etc;
Campanha: Seleção de campanha a qual será aplicada aos Pontos de Acesso;
URL Redirecionamento: Endereço para qual seu visitante será direcionado após efetuar o login na Rede Wi-Fi;
Logo a cima existem outras abas de configuração. Login e Cadastro, Validações e Limite de Velocidade.
Login e Cadastro:
 Forçar uso do Navegador: usado para alguns caso aonde os dispositivos fecham o Captive Portal (Navegador Embed) logo após realizar o login. Este é um problema reconhecido em apenas alguns modelos de dispositivos Android, sendo assim o mesmo não irá aparecer em outros dispositivos. Ativando esta opção o usuário deve executar os procedimentos exibidos na tela logo após o redirecionamento. O site (URL para mensagem) que deve ser inserido pode ser qualquer um que seja http e não https, dessa forma o dispositivo força a abertura da autenticação do Hotspot.
Habilitar Cadastrar: permite ativar a opção de realizar um cadastro através de um formulário;
Login com Cadastro: permite logar com o usuário criado através do formulário de cadastro;
Login com Click: Permite que ao usuário se conectar na rede o HotSpot lembre deste usuário e pergunte se é o ultimo usuário informado naquele dispositivo, facilitando o ingresso na rede, não havendo necessidade de o usuário inserir seus dados como usuário e senha.
Login com Voucher:
Dia (Login com Click): permite especificar o número de dias aonde o usuário será lembrado com o Login com Click;
Forçar uso do Navegador: usado para alguns caso aonde os dispositivos fecham o Captive Portal (Navegador Embed) logo após realizar o login. Este é um problema reconhecido em apenas alguns modelos de dispositivos Android, sendo assim o mesmo não irá aparecer em outros dispositivos. Ativando esta opção o usuário deve executar os procedimentos exibidos na tela logo após o redirecionamento. O site (URL para mensagem) que deve ser inserido pode ser qualquer um que seja http e não https, dessa forma o dispositivo força a abertura da autenticação do Hotspot.
Habilitar Cadastrar: permite ativar a opção de realizar um cadastro através de um formulário;
Login com Cadastro: permite logar com o usuário criado através do formulário de cadastro;
Login com Click: Permite que ao usuário se conectar na rede o HotSpot lembre deste usuário e pergunte se é o ultimo usuário informado naquele dispositivo, facilitando o ingresso na rede, não havendo necessidade de o usuário inserir seus dados como usuário e senha.
Login com Voucher:
Dia (Login com Click): permite especificar o número de dias aonde o usuário será lembrado com o Login com Click;
Mídia Social:
Login com Google: permite logar através do Gmail (disponível apenas para dispositivos Android, nos demais dispositivos a opção não vai aparecer; Login com Facebook: permite logar através do Facebook. Será redirecionado para o Facebook para fazer o login; Login com Twitter: permite logar através do Twitter. Será redirecionado para o Facebook para fazer o login; Login com Instagram: permite logar através do Instagram. Será redirecionado para o Facebook para fazer o login;Validações:
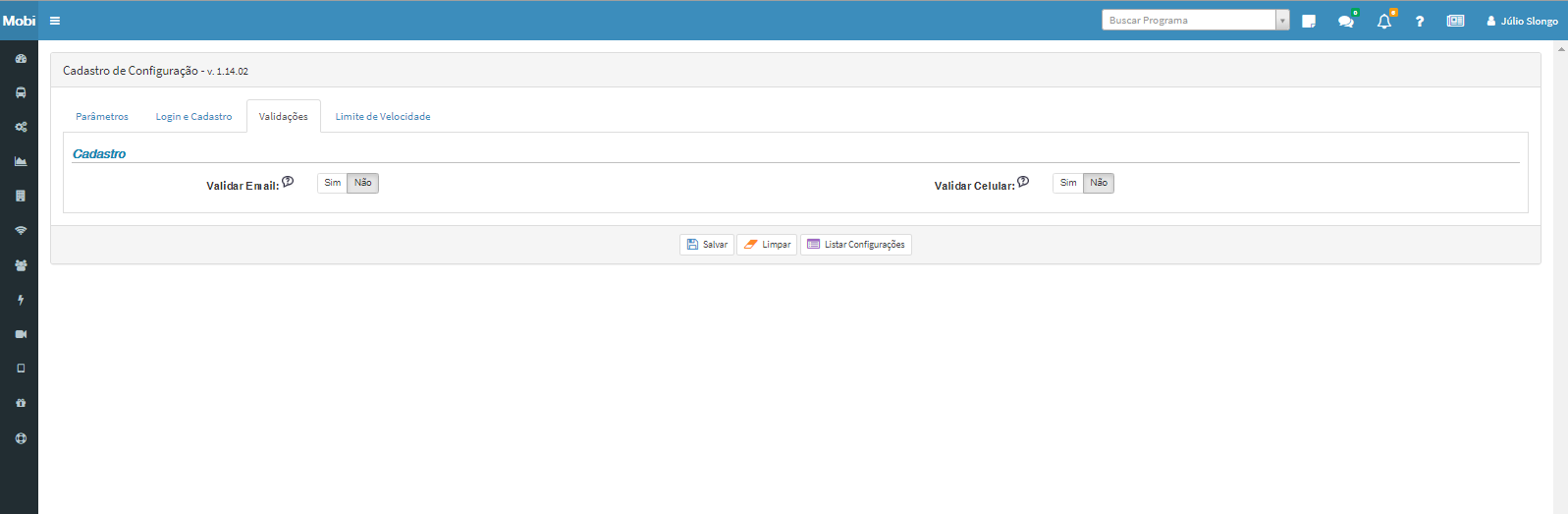 Validar E-mail: ativando esta opção o usuário receberá um e-mail no endereço informado para validar seu e-mail, apenas após esta validação é que o mesmo conseguirá navegar na internet através da Rede Wi-Fi.
Validar Celular: ativando esta opção o usuário receberá um SMS no número informado para validar seu número, apenas após esta validação é que o mesmo conseguirá navegar na internet através da Rede Wi-Fi.
Validar E-mail: ativando esta opção o usuário receberá um e-mail no endereço informado para validar seu e-mail, apenas após esta validação é que o mesmo conseguirá navegar na internet através da Rede Wi-Fi.
Validar Celular: ativando esta opção o usuário receberá um SMS no número informado para validar seu número, apenas após esta validação é que o mesmo conseguirá navegar na internet através da Rede Wi-Fi.
Limite de Velocidade:
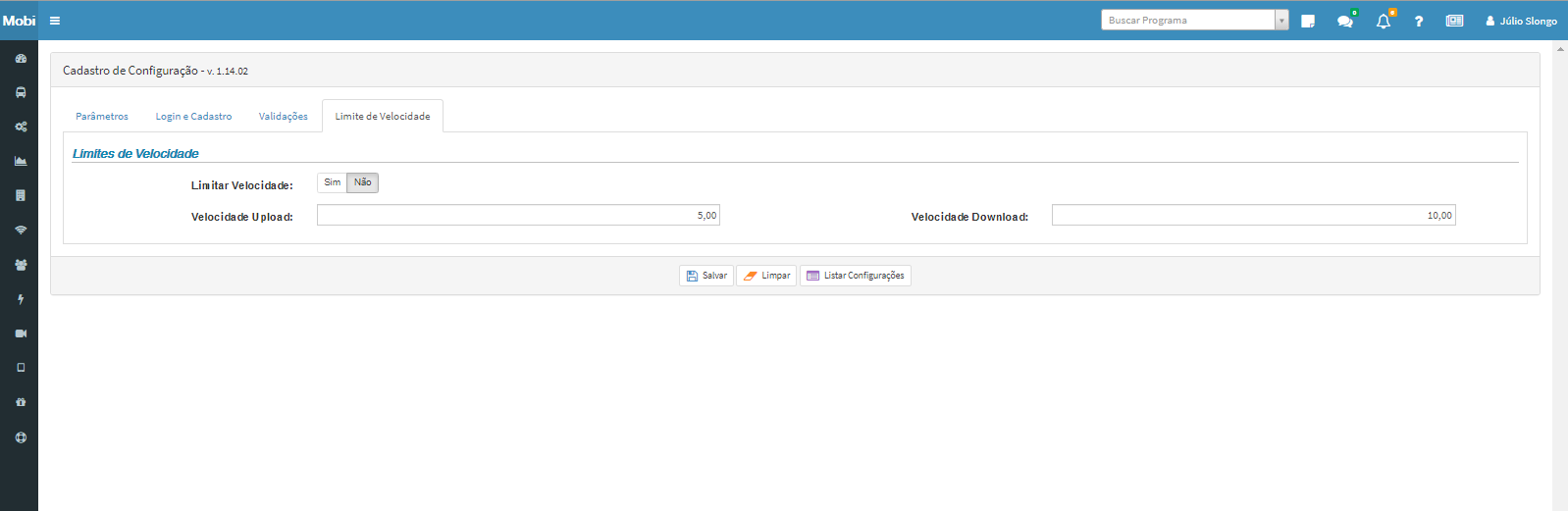 É uma forma de você limitar o consumo de banda, indicando quanto do seu link estará sendo destinado a cada usuário.
Velocidade de Upload: insira o valor a qual você permite que os usuários enviem arquivos para a internet.
Velocidade de Download: insira o valor a qual você permite que os usuários baixem arquivos para a internet.
Após este procedimento concluído você deve especificar no Ponto de Acesso qual configuração você estará usando nos roteadores.
É uma forma de você limitar o consumo de banda, indicando quanto do seu link estará sendo destinado a cada usuário.
Velocidade de Upload: insira o valor a qual você permite que os usuários enviem arquivos para a internet.
Velocidade de Download: insira o valor a qual você permite que os usuários baixem arquivos para a internet.
Após este procedimento concluído você deve especificar no Ponto de Acesso qual configuração você estará usando nos roteadores.

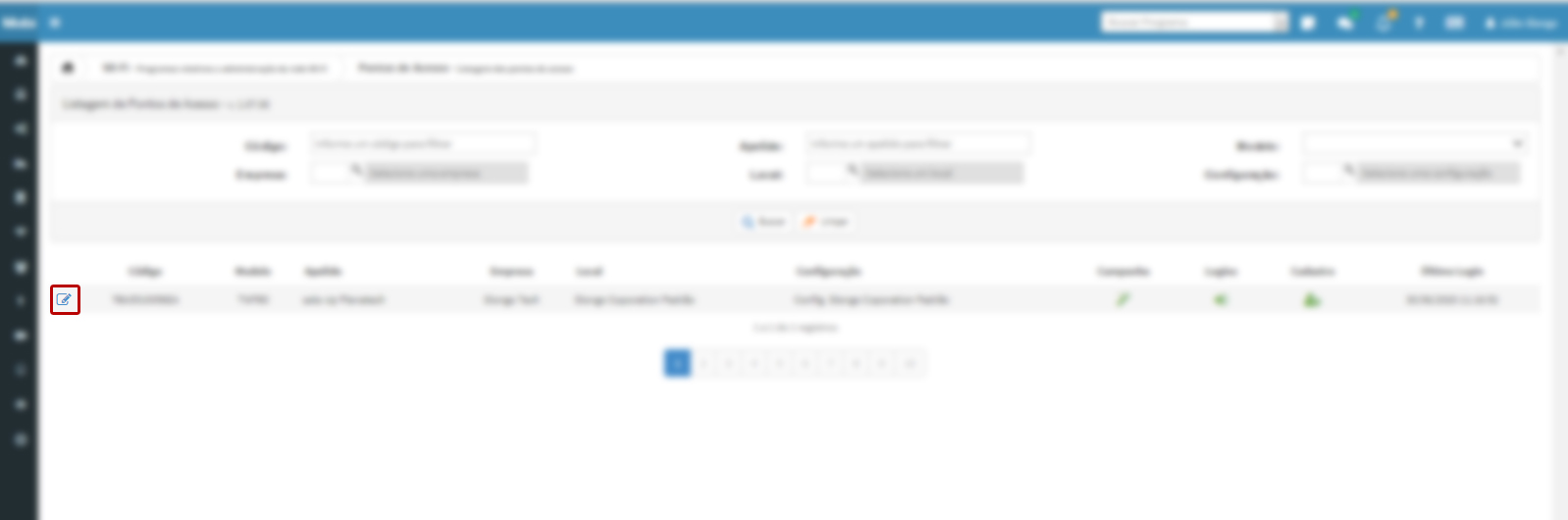 E selecione a sua configuração:
E selecione a sua configuração:
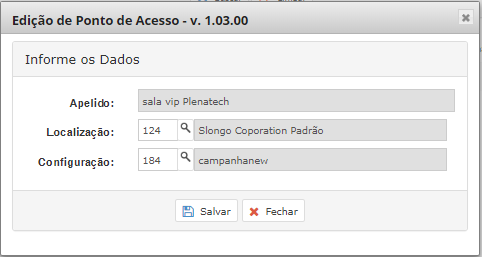 Feito isso clique em salvar e este procedimento será aplicado aos seus roteadores.
Feito isso clique em salvar e este procedimento será aplicado aos seus roteadores.
