Publicado em: quarta, 27 de novembro de 2019 às 16:50
Manual TitansWi-Fi TWF 80
Conteúdo da embalagem
- 1 Equipamento TitansWi-Fi
- 4 Antenas para o modelo TWF 80
Sistema Exigido
Os seguintes sistemas operacionais são suportados para configuração:
- Windows
- Linux
- MAC
Os seguintes navegadores são recomendados:
- Microsoft Internet Explorer
- Firefox
- Safari
- Google Chrome
Visão Geral
O TitansWi-Fi é um roteador veicular desenvolvido para ser robusto, estável, gerenciável e permitir controles que aumentem a segurança dos usuários e economizem a utilização dos planos de dados móveis. Com um sistema desenvolvido pela Plenatech, baseado em Linux, o TitansWi-Fi torna-se um sistema muito seguro, performático e que pode ser customizado a diversos cenários e demandas através do desenvolvimento e confecção de módulos específicos.
Abaixo algumas das características do TitansWi-Fi:
- Uma porta Ethernet RJ 45: utilizada inicialmente para a configuração do TitansWi-Fi, que pode ser utilizada para comunicação e integração com qualquer dispositivo que tenha suporte a rede Ethernet (DVR, catracas, VOD, etc.);
- Uma entrada para SIM Card: destinada a inserção do chip Sim da operadora de telefonia móvel. Sempre deve ser inserido com o equipamento desligado, observando a posição com o corte para dentro e o nome da operadora para cima. Em alguns modelos a posição do SIM Card é afastada para dificultar desconexões e furtos;
- Duas antenas para Wi-Fi (modelo TWF 80): para comunicação dos usuários com a rede sem fio;
- Duas antenas para dados móveis: para comunicação do equipamento com a rede de dados da operadora de telefonia móvel;
- Cabo de alimentação: pequeno chicote com conector próprio na ponta para ser conectado ao sistema elétrico do veículo;
- Fonte resistente: fonte interna que resiste picos de energia sem que o equipamento seja danificado;
- Led’s indicativos: led’s que indicam o status de funcionamento das principais funções e facilitam o trabalho de diagnóstico quando necessário;
- Rede Wi-Fi isolada: clientes conectados à rede Wi-Fi apenas visualizam o TitansWi-Fi, a comunicação de um cliente com o outro é restrita para evitar a propagação de vírus e ameaças virtuais. Em uma rede normal, um cliente infectado poderia tentar infectar todos os demais clientes conectados a mesma rede, no TitansWi-Fi isso não é possível;
- Sistema de gerenciamento remoto: possibilita o gerenciamento remoto das principais funções de um ou mais nós do TitansWi-Fi simultaneamente (essa é uma função adquirida separadamente);
- Sistema de monitoramento: possibilidade de monitoramento em tempo real com histórico das principais funções do TitansWi-Fi (uso de dados, uso de CPU, uso de memória, clientes conectados, essa é uma função adquirida separadamente);
- Horário de trabalho: sistema que permite configurar o horário de trabalho, fora deste a rede Wi-Fi estará desligada para economizar dados e evitar o uso indevido;
- Portal de autenticação: portal para autenticação dos usuários, com termo de aceite sem o qual o usuário não pode navegar;
- Registro de logs: registro de logs local (temporário) e remoto informando usuários conectados e informações de autenticação inseridas para atender a legislação. O registro de logs remoto deve ser configurado para o cenário de cada cliente;
- Firewall: sistema que permite limitar as portas disponíveis para os usuários conectados, visando economizar os dados do plano;
- Autenticação externa: sistema que permite a autenticação de usuários em um sistema remoto, ótima forma de limitar a utilização da rede Wi-Fi somente a usuários previamente cadastrados e liberados;
Descrição Física
Visão frontal do equipamento TWF 80, demonstrando os itens da interface
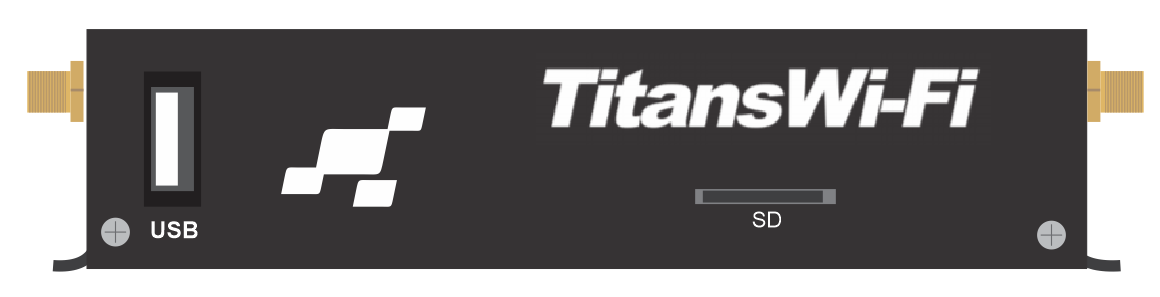
Vista Frontal
Visão traseira do equipamento TWF 80, demonstrando os itens de conexão e interruptor
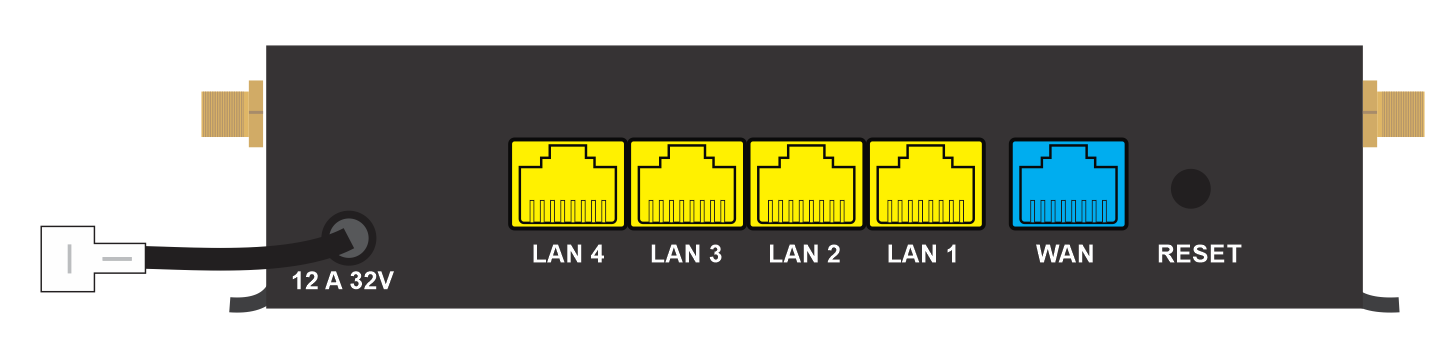
Vista Traseira
Tabela com os ícones, led’s e suas respectivas descrições
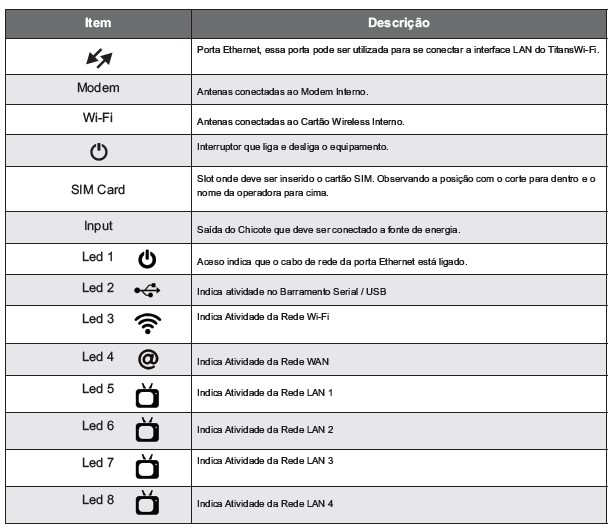
Instalação
ATENÇÃO! Não permita que este equipamento entre em contato com líquidos. Há risco de choque elétrico. Além disso, o contato com líquidos pode causar danos, fumaça e superaquecimento desta unidade! Mantenha este manual acessível como referência para os procedimentos de operação e precauções.
Instalação Equipamento
- Realize a fixação do equipamento no local destinado utilizando os vincos das abas laterais;
- Conecte o equipamento no cabo de alimentação, utilizando o conector do tipo “2 vias macho 6,3 em T” em um barramento de 18V a 32V pós chave, prestando atenção na polaridade do mesmo, conforme tópico Conector;
- Proceda com os passos descritos nos tópicos Configuração do Computador, Conexão do Hardware e após, Configuração do TitansWi-Fi.
Conector
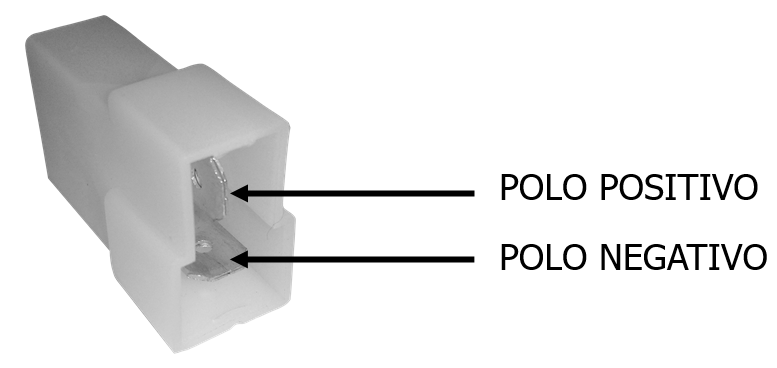
Equipamento possui proteção de inversão de polaridade. Consumo quando ligado: mínimo 0,1 mA - máximo 0,4 mA.
Configuração do Computador
Antes de iniciar o processo de configuração, certifique-se de que seu computador está devidamente configurado. Vamos usar uma Conexão de Rede para configurar o TitansWi-Fi, verifique se você tem um adaptador de rede Ethernet instalado e funcionando no seu computador.
Para configurar no Windows XP:
- Vá em Iniciar -> Painel de Controle -> Conexões de Rede e de Internet -> Conexões de Rede;
- Clique com o botão direito do mouse em Conexão de Rede Local e selecione Propriedades;
- Dê um duplo clique em Protocolo TCP/IP na lista de itens;
- Selecione as opções Obter um endereço IP automaticamente e Obter o endereço dos servidores de DNS automaticamente;
- Clique em OK para finalizar as configurações.
Para configurar no Windows 7 e 8:
- Vá em Iniciar -> Painel de Controle -> Exibir o status e as tarefas de rede -> Alterar as configurações do Adaptador;
- Clique com o botão direito do mouse em Conexão de Rede Local e selecione Propriedades;
- Dê um duplo clique em Protocolo TCP/IP Versão 4 na lista de itens;
- Selecione as opções: Obter um endereço IP automaticamente e Obter o endereço dos servidores de DNS automaticamente;
- Clique em OK para finalizar as configurações.
Conexão do Hardware
- Com o computador devidamente configurado;
- Energize o equipamento - deslize o interruptor da posição desligado ( O ) para a posição ligado ( I );
- O Led 1 estará estático e o Led 5 piscando.
- Em seguida o Led 4 ficará estático e o Led 3 piscará.
- O Led 2 só irá ligar quando tem conexão com rede cabeada.
- Aguarde o processo de inicialização estar finalizado (o Led 1 e 4 estarão estáticos, já o Led 5 e o 3 estarão piscando indicando que o modem está em funcionamento);
- Conectar um cabo de rede a porta Ethernet do TitansWi-Fi e a porta LAN do seu computador;
- A configuração também pode ser realizada pela rede Wi-Fi, mas, esse meio não é recomendado pois com facilidade o acesso ao equipamento pode ser perdido;
- Se quiser usar a rede Wi-Fi para o gerenciamento é simples, localize e conecte-se a rede Wi-Fi com o nome TitansWi-Fi-XXXXXXXXXXXX onde XXXXXXXXXXXX é o código único de identificação do equipamento, caso o nome da rede tenha sido alterado previamente, conectar na respectiva rede, não haverá senha para conectar nesta rede.
Configuração do TitansWi-Fi
Acessando a Interface de Gerenciamento
A configuração do TitansWi-Fi se dá através de uma interface WEB, com seu computador conectado à porta Ethernet do TitansWi-Fi, abra um navegador web e acesse o endereço http://192.168.1.254. [caption id="attachment_491" align="aligncenter" width="403"]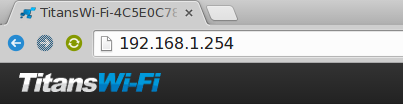 Acesso Web[/caption] No campo de senha, informe a senha Plenatech@XXXXXXXXXXXX, onde XXXXXXXXXXXX é o código único do equipamento (esta senha pode ser trocada posteriormente), o código do equipamento pode ser observado no chassi do TitansWi-Fi ou na interface de login conforme destacado abaixo. [caption id="attachment_492" align="aligncenter" width="584"]
Acesso Web[/caption] No campo de senha, informe a senha Plenatech@XXXXXXXXXXXX, onde XXXXXXXXXXXX é o código único do equipamento (esta senha pode ser trocada posteriormente), o código do equipamento pode ser observado no chassi do TitansWi-Fi ou na interface de login conforme destacado abaixo. [caption id="attachment_492" align="aligncenter" width="584"] Login do Sistema[/caption]
Login do Sistema[/caption]
Resumo do Status do Sistema
Logo após o login, você será direcionado para uma página onde podem ser verificadas diversas informações de status do TitansWi-Fi, tais como:
- Modelo, código de identificação e versão;
- Tempo de atividade e carga média da CPU;
- Memória total e memória em uso;
- Informação de endereço WAN;
- Informação de endereço Wi-Fi;
- Informação de clientes conectados.
A qualquer momento essa página pode ser acessada através do menu Status -> Overview. [caption id="attachment_493" align="aligncenter" width="762"]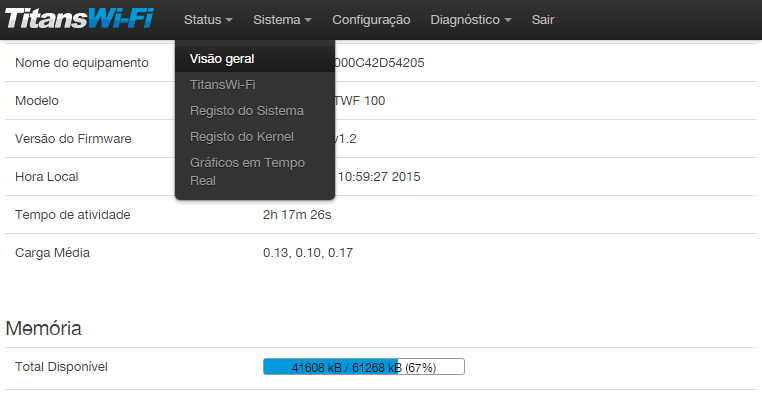 Resumo de status do Sistema[/caption]
Resumo de status do Sistema[/caption]
Logs de Status do TitansWi-Fi
No menu Status -> TitansWi-Fi é possível observar os logs gerados pelos clientes conectados à rede Wi-Fi. [caption id="attachment_494" align="aligncenter" width="762"]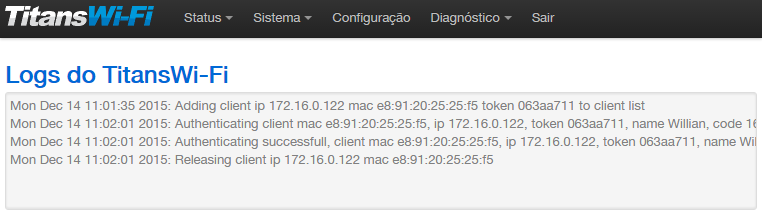 Logs de conexão da rede Wi-Fi[/caption]
Logs de conexão da rede Wi-Fi[/caption]
Logs de Status do Sistema
No menu Status -> Registro do Sistema é possível observar os logs gerados pelo sistema. [caption id="attachment_495" align="aligncenter" width="762"]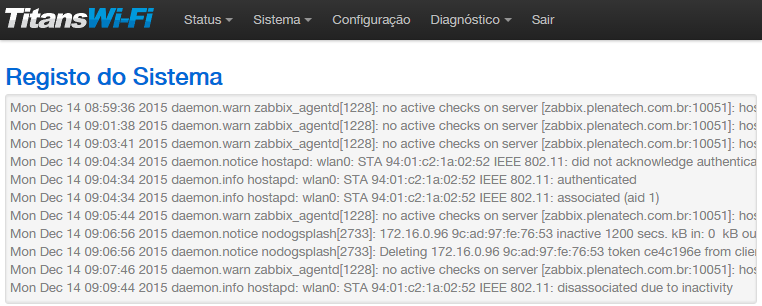 Logs do status do sistema[/caption]
Logs do status do sistema[/caption]
Logs de Status do Kernel
No menu Status -> Registro do Kernel é possível observar os logs gerados pelo kernel do sistema. [caption id="attachment_496" align="aligncenter" width="762"]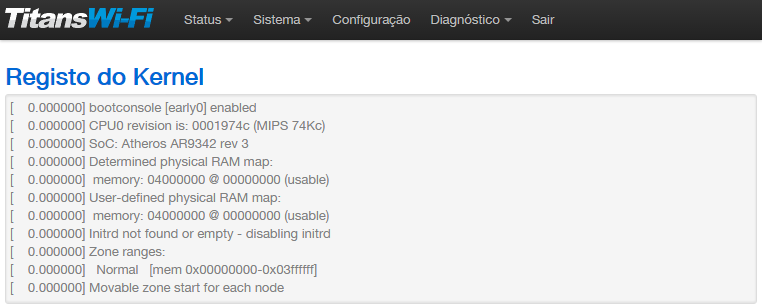 Logs do status do kernel[/caption]
Logs do status do kernel[/caption]
Gráficos Resumidos de Desempenho
No menu Status -> Gráficos em Tempo Real é possível observar em tempo real gráficos e listagens de:
- Carga do sistema;
- Tráfego da rede LAN e Wi-Fi;
- Sinal e atenuação da wireless;
- Conexões ativas.
Gráficos avançados, gerados em tempo real podem ser acessado remotamente através da ferramenta de monitoramento adquirida separadamente, mais detalhes podem ser conferidos no tópico Monitoramento avançado. [caption id="attachment_497" align="aligncenter" width="964"] Tráfego em tempo real[/caption]
Tráfego em tempo real[/caption]
Data, Hora e Linguagem
No menu Sistema -> Sistema é possível alterar o time zone, os servidores de NTP nos quais o TitansWi-Fi sincroniza seu horário, a linguagem na qual a interface é apresentada e a senha de Administração do TitansWi-Fi, essa é a senha utilizada para login na interface de gerenciamento. [caption id="attachment_498" align="aligncenter" width="757"]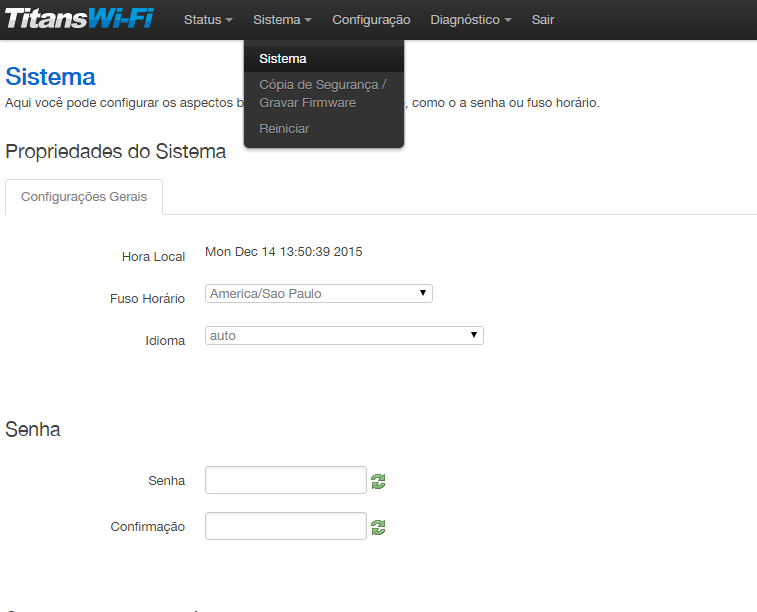 Propriedades do sistema[/caption]
Propriedades do sistema[/caption]
Backup, Restore e Atualização
No menu Sistema -> Cópia de Segurança / Gravar Firmware é possível fazer e restaurar backups do sistema, bem como aplicar atualizações de firmware quando disponibilizadas. Atenção: cada backup gerado contém o código do TitansWi-Fi de origem, logo, um backup somente pode ser restaurado no TitansWi-Fi no qual foi gerado, restaurar um backup em outro equipamento irá fazer com que o mesmo deixe de funcionar. [caption id="attachment_499" align="aligncenter" width="762"]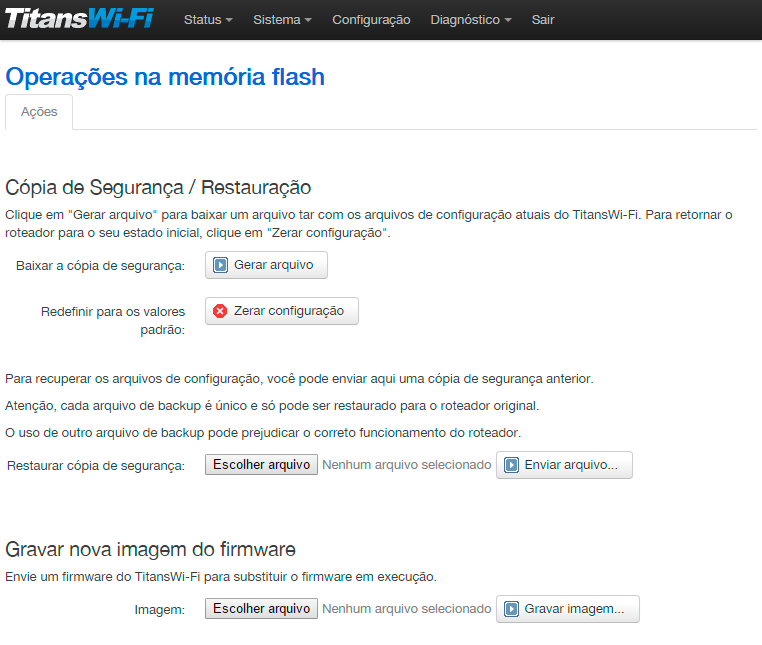 Backup e atualização do sistema[/caption]
Backup e atualização do sistema[/caption]
Reinicialização
A qualquer momento, o TitansWi-Fi pode ser reinicializado através do menu Sistema -> Reiniciar. Utilize essa opção quando houver o desejo de testar uma configuração recém aplicada. [caption id="attachment_500" align="aligncenter" width="762"] Reiniciar o sistema[/caption]
Reiniciar o sistema[/caption]
TitansWi-Fi
O TitansWi-Fi possui diversos serviços que podem ser configurados, como autenticação externa, firewall, bloqueio de sites, bloqueios por horário, integração com sistema de VOD e logs.
Configurações Gerais
No menu Configuração -> Configurações Gerais estão disponíveis as seguintes configurações:
- Servidor de Gerenciamento: se contratado como serviço ou produto, define o endereço remoto do servidor com permissão para gerenciar o TitansWi-Fi. Através dele é possível gerenciar as mais importantes configurações do TitansWi-Fi de forma remota mesmo que a operadora móvel não disponibilize endereços IP’s válidos na conexão direta ao TitansWi-Fi;
- Integração VOD: essa opção habilita a integração do TitansWi-Fi com os equipamentos de VOD homologados, com a integração habilitada e configurada os usuários podem ter acesso aos sistemas de vídeo e entretenimento sem consumir o plano de dados e mesmo em regiões onde não há cobertura das operadoras;
- Portal de Identificação: essa opção habilita o portal de autenticação na rede Wi-Fi, se ele estiver desativado qualquer usuário conectado à rede Wi-Fi terá o acesso à internet sem identificar-se;
- Autenticação Externa: se o Portal de Identificação estiver habilitado, essa opção pode ser usada para ativar a integração de autenticação externa, dessa forma, qualquer usuário que for utilizar a rede Wi-Fi terá seus dados verificados em um sistema externo, somente após isso terá o acesso à internet liberado. Essa é uma opção muito útil se desejar liberar o acesso somente a usuário previamente cadastrados. Se a integração de autenticação estiver desabilitada, qualquer informação inserida pelo usuário no Portal de Identificação será aceita (mesmo não sendo uma autenticação válida). Parte da implementação do sistema de autenticação externa envolve implementar um sistema dentro da infraestrutura do cliente, para tal, maiores detalhes podem ser obtidos com o time de suporte da Plenatech;
- Cota de Navegação: Habilita a cota de navegação, cada usuário terá um limite máximo de download e upload, caso o mesmo atinja a cota, o usuário é bloqueado e não poderá mais navegar naquele dia, a cota de navegação sempre é zerada após as 00:00 horas.
[caption id="attachment_501" align="aligncenter" width="922"] Configurações gerais[/caption]
Configurações gerais[/caption]
Portal de Identificação
No menu Configuração -> Portal de Identificação é possível definir a imagem e o texto que será apresentado ao usuário no Portal de Identificação.
Firewall
No menu Configuração -> Firewall é possível configurar as regras de Firewall do TitansWi-Fi:
- Gerenciadores Remotos Liberados: indica quais os endereços IP’s remotos que terão acesso liberado ao TitansWi-Fi para gerenciamento via interface web (acesso direto a interface do TitansWi-Fi). Para fazer esse tipo de acesso é necessário que a operadora disponibilize endereços IP’s válidos sem bloqueios de portas;
- Portas TCP e UDP Liberadas: indica quais serão as portas abertas para os usuários que estiverem conectados à rede Wi-Fi e autenticados no portal. Recomenda-se que sejam abertas apenas portas essenciais de forma a limitar o tráfego e economizar o plano de dados.
TitansWi-Fi Blocker
Visando otimizar o plano de dados, o TitansWi-Fi disponibiliza um meio de bloquear o acesso a domínios e URL’s especificadas no menu Configuração -> Blocker.
TitansWi-Fi Logs
Visando atender a regulamentação do Marco Civil da Internet, o TitansWi-Fi gera diversos logs com informações referente as conexões e aos usuários autenticados, bem como do momento em que eles foram considerados desconectados, todas essas informações são geradas de forma automática e armazenadas na memória do TitansWi-Fi, todavia, quando o equipamento é desligado, essas informações são apagadas. Para que esses logs possam ser armazenados sob domínio do cliente (conforme prevê a lei), no menu Configuração -> Logs pode ser habilitado o envio dos log’s para um determinado e-mail bem como o tempo entre os envios subsequentes. Os logs gerados pelo TitansWi-Fi podem ser observados no menu Status -> TitansWi-Fi. Através do sistema de autenticação Autenticação Externa também podem ser gerados logs visto que o TitansWi-Fi envia diversas informações para o serviço de autenticação externa.
Rede LAN
No menu Configuração -> Rede LAN pode-se realizar a configuração da interface de rede LAN:
- Endereço IPv4: Permite configurar o endereço de rede local ao qual o equipamento irá responder;
- Máscara de rede IPv4: Permite selecionar a máscara de rede a ser utilizada;
- Usar como Gateway: Habilita essa interface para trabalhar como gateway;
- DNS Alternativo: Permite a configuração de um servidor DNS específico;
- Habilitar DHCP: Permite habilitar o DHCP na interface LAN.
Rede 3G/4G
No menu Configuração -> Rede 3G/4G pode-se editar as configurações do modem:
- Detecta e Disca Automaticamente: Habilita a detecção automática das configurações de rede das operadoras mais conhecidas, caso esteja habilitada esta opção, as informações configuradas em APN, Usuário e Senha do PAP/CHAP, e o número de discagem são ignorados pelo sistema;
- Dispositivo do Modem: selecione ttyUSB2;
- Tipo do Serviço: a não ser que a operadora especifique um diferente, selecione UMTS/GPRS;
- APN: informe o APN da operadora;
- Usuário do PAP/CHAP: informe o usuário do PAP/CHAP;
- Senha do PAP/CHAP: informe a senha do PAP/CHAP;
- Número de discagem: informe o número de discagem da operadora se informado pela mesma.
[caption id="attachment_502" align="aligncenter" width="883"]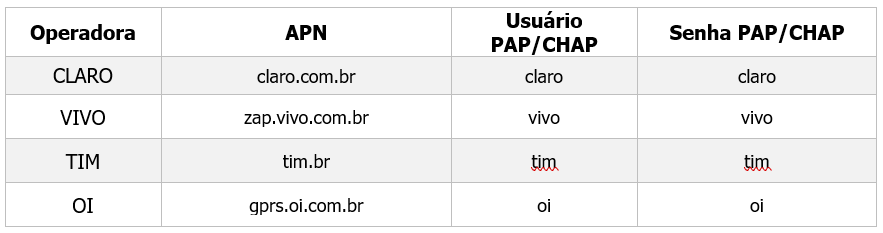 Lista de APN das principais operadoras[/caption]
Lista de APN das principais operadoras[/caption]
Rede Wi-Fi
No menu Configuração -> Rede Wi-Fi pode-se editar as configurações da rede Wi-Fi:
- Endereço IPv4: Permite definir o endereço utilizado na interface de rede Wi-Fi;
- Máscara de rede IPv4: Permite definir a máscara de rede a ser utilizada na interface;
- Habilitar DHCP: Permite habilitar o DHCP na rede Wi-Fi;
- Hosts do DHCP: Permite definir a quantidade de IP’s que serão disponibilizados pelo DHCP;
- Nome da Rede: Define o nome da rede Wi-Fi;
- Código do País: Selecione seu país;
- Usar Senha: Habilita senha na rede Wi-Fi;
- Horas de Trabalho: pode-se definir o período pelo qual a rede Wi-Fi estará ligada, fora deste horário, mesmo que o TitansWi-Fi esteja ligado, nenhum usuário será capaz de utilizar o sistema Wi-Fi (mesmo fora do horário de trabalho a comunicação WAN (modem) e LAN continuam funcionando).
Integração VOD
No menu Configuração -> Integração VOD pode-se realizar as configurações necessárias para a integração com o sistema de Video-On-Demand:
- IP do VOD: Permite definir o endereço IP utilizado pelo equipamento VOD ligado a porta LAN do TitansWi-Fi;
- Lista de nomes: Permite cadastrar uma extensa lista de nomes FQND os quais devem ser resolvidos pelo DNS para o IP do VOD. Essa é uma configuração que deve ser realizada em conjunto com a configuração do equipamento de VOD;
Diagnósticos
Permite a verificação de algumas informações e realização de alguns testes de rede.
Interfaces
No menu Diagnóstico -> Interfaces é possível reconectar uma interface ou desativá-la, além de permitir a visualização de algumas informações da rede. [caption id="attachment_503" align="aligncenter" width="833"]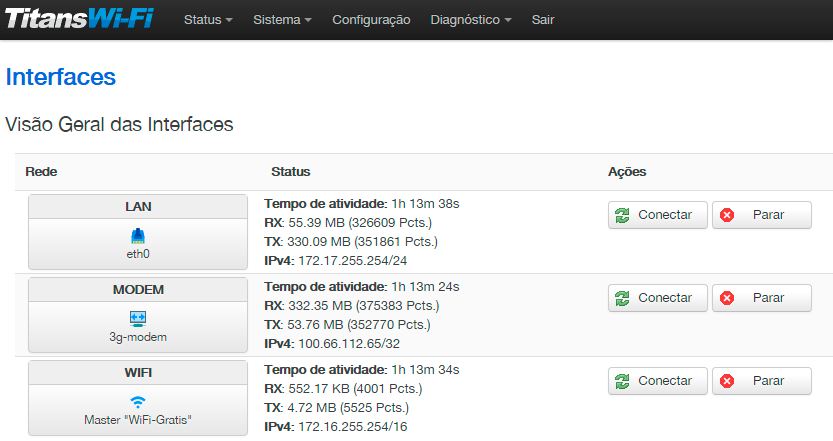 Interfaces de Rede[/caption]
Interfaces de Rede[/caption]
Testes
No menu Diagnóstico -> Testes é possível realizar rápidos testes:
- Ping: Teste de conectividade com outros hosts – pode ser usado para testar a conexão com a internet;
- Traceroute: Teste de rastreio de rota – pode ser usado para verificar problemas nas rotas da operadora móvel;
- Nslookup: teste de resolução de nomes – pode ser usado para verificar problemas no serviço de DNS.
Reset Padrões Originais
O reset aos padrões originais exige alguns passos adicionais, inseridos para que nenhum tipo de reset acidental ou mal-intencionado seja realizado nos equipamentos. Para resetar o TitansWi-Fi, desligue o mesmo, conecte-se a porta Ethernet com um cabo de rede, seguindo os passos descritos no item Configuração do Computador, configure o IP 123.123.234.234, com máscara de rede 255.255.255.0 na sua Conexão Local, feito isso ligue o TitansWi-Fi, aguarde o bip que identifica o início do processo de boot e então aguarde o processo de inicialização, tão logo o TitansWi-Fi identifique comunicação na Rede Local com esse IP ele irá entrar no modo de recuperação. A entrada no modo de recuperação pode ser acompanhada com testes de PING (ICMP) para o IP 123.123.234.235, esse é o IP que a porta LAN assume quanto está no modo de recuperação. Com o TitansWi-Fi no modo de recuperação, execute uma conexão TELNET no IP 123.123.234.235 na porta 23, ao estabelecer a conexão o sistema irá questionar se deseja restaurar o equipamento para os padrões de fábrica, responda a questão e aguarde o retorno sem desligar ou reiniciar o sistema. Ao final do processo de reset (mensagem informa que está finalizado), tão logo o equipamento reinicie automaticamente ou seja reiniciado manualmente desconecte o cabo de rede da porta LAN para evitar que ele novamente entre no modo de recuperação, ao final, restaure as configurações de rede de seu computador.
Monitoramento avançado
Através da aquisição desta ferramenta é possível o monitoramento detalhado da utilização do TitansWi-Fi.
Uso da interface LAN
[caption id="attachment_504" align="aligncenter" width="591"]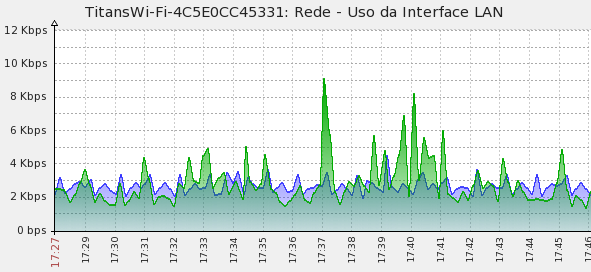 Uso da interface LAN[/caption]
Uso da interface LAN[/caption]
Wi-Fi - Clientes Conectados
[caption id="attachment_505" align="aligncenter" width="512"]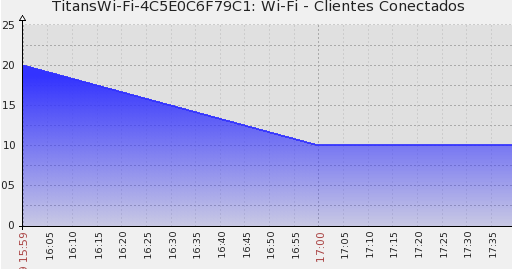 Número de clientes conectados[/caption]
Número de clientes conectados[/caption]
Uso de Memória
[caption id="attachment_506" align="aligncenter" width="590"]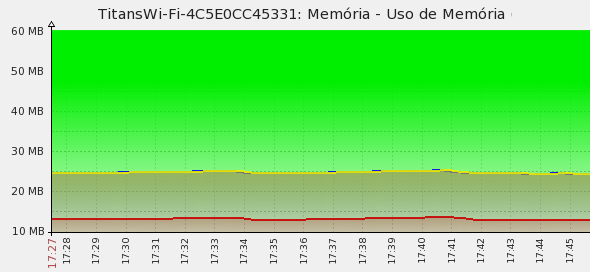 Uso de memória[/caption]
Uso de memória[/caption]
Uso do Processador
[caption id="attachment_507" align="aligncenter" width="638"] Uso de CPU[/caption]
Uso de CPU[/caption]
Guia de Configuração em 4 Passos
Conecte o TitansWi-Fi ao sistema elétrico conforme descrito no item Instalação. Conecte-se a porta LAN e acesse no navegador o endereço 192.168.1.254, logue com o usuário e senha descritos no item Acessando a Interface de Gerenciamento. Edite a configuração de conexão com a operadora de dados móveis conforme descrito no item Rede 3G/4G. Reinicie o TitansWi-Fi conforme descrito no item Reinicialização para se assegurar de que todas as informações estão OK.
Resolução de Problemas
Equipamento não liga
- Verifique se o botão Power está na posição ligado ( I );
- Verifique se o cabo de alimentação está conectado;
- Verifique se a chave do veículo está na posição ligada;
- Verifique se algum Led está ligado.
Sem sinal Wi-Fi
- Verifique se as antenas estão bem conectadas;
- Verifique se a rede está ativa pelo menu Diagnóstico -> Interfaces;
- Verifique se o led 4 está ligado, ele indica que a rede Wi-Fi está ligada.
Sem sinal 3G
- Verifique a cobertura de sua operadora;
- Verifique se o cartão SIM está bem conectado;
- Verifique se as antenas SIM estão bem conectadas;
- Verifique se o Led 3 está ligado, ele indica que a rede de dados está conectada.
2.4 Sem conexão via cabo
- Verifique se o cabo Ethernet está bem conectado;
- Verifique sua configuração de IP.
Garantia
CERTIFICADO DE GARANTIA VÁLIDO SOMENTE EM TERRITÓRIO NACIONAL A PLENATECH COM. E SERV. INFORMATICA LTDA. Garante que o aparelho desempenhará suas funções em conformidade com o seu manual de instruções, assegurando ao adquirente deste aparelho, garantia contra defeitos de matéria-prima e de fabricação, por um período de 01 (um) ano, incluso o período estabelecido por lei, a contar da data de sua aquisição, comprovada mediante a apresentação da respectiva Nota Fiscal do revendedor ao consumidor e deste Certificado de Garantia devidamente preenchido, observando o que segue:
- A garantia supracitada é a única garantia, quer expressa, quer implícita, ficando excluídos quaisquer danos ou prejuízos indiretos, tais como (de forma meramente exemplificativa e não taxativa), lucros cessantes, interrupção de negócios e outros prejuízos pecuniários decorrentes do uso, ou da possibilidade de usar este aparelho;
- A PLENATECH declara a garantia nula e sem efeito se for constatada por ela, ou pela assistência técnica autorizada que o aparelho sofreu dano causado por uso em desacordo com o manual de instruções, ligações a tensão de rede errada, acidentes (quedas, batidas, etc.) má utilização, instalação inadequada, ou ainda sinais de haver sido violado, ajustado ou consertado por pessoas não autorizadas;
- O Certificado de Garantia só terá validade quando apresentado juntamente com a Nota Fiscal de Venda ao Consumidor do aparelho;
- Também será anulada a garantia quando este Certificado de Garantia apresentar qualquer sinal de adulteração ou rasura;
- Os consertos e manutenção do aparelho em garantia, serão de competência exclusivo das assistências autorizadas e da PLENATECH;
- Os danos ou defeitos causados por agentes externos, por danos causados por uso de, ação de produtos de limpeza, excesso de pó, infiltração de líquidos, produtos químicos automotivos, tentativa de furto ou roubo e demais peças que se desgastam naturalmente com o uso (Ex: baterias, acessórios, botões, painéis, cintas), ou por outras condições anormais de utilização, em hipótese alguma serão de responsabilidade do fabricante;
- As despesas de frete, seguro e embalagem não estão cobertas por esta garantia, sendo de responsabilidade exclusiva do proprietário. O proprietário que desejar atendimento ON-SITE deverá consultar antecipadamente a Rede de Assistência Técnica Autorizada sobre a disponibilidade deste serviço e a taxa de visita cobrada;
Instrumentos com número de série adulterado ou ilegível também não serão cobertos pela presente garantia
